Seperti tulisan saya sebelumnya tentang bagaimana cara melakukan Instalasi Mikrotik di VMware, kali ini saya akan berbagi tentang bagaimana cara instalasi Mikrotik di VirtualBox. VirtualBox sendiri adalah sebuah perangkat lunak virtualisasi yang dikembangkan oleh Oracle Corporation.
Baiklah langsung saja, di sini saya akan memberikan langkah-langkahnya dan berikut beberapa hal yang harus disiapkan.
Mari kita mulai, saya anggap PC anda sudah terinstal aplikasi VirtualBox. Dan sebelumnya, terlebih dahulu unduh file chr di situs resmi Mikrotik. Unduh saja file yang berekstensi .vdi (VirtualBox Disk Image). Sekedar saran pilihlah versi yang ada keterangan "Long-term" atau "Stable"
Buka aplikasi VirtualBox. Klik New untuk buat baru mesin virtual.
Create VM - Beri nama (opsional) - Tentukan di folder mana akan disimpan - Type Linux - Version Other Linux (64-bit) - Next
Tentukan besar memori (isikan saja defaultnya 512 MB) - Next
Di menu Hard Disk pilih "Use an existing virtual hard disk file" - klik gambar folder sebelah kanan yang berwarna kuning untuk mencari file instalasi yang akan digunakan.
Klik Add
Pilih file yang sudah diunduh tadi - Open
chr.vdi - Choose
Create
Setelah selesai dibuat, lalu ke menu Setting (gambar gerigi berwarna kuning) untuk konfigurasi adapter
Adapter 1 (Host-only adapter). Adapter inilah yang terhubung ke PC host.
Adapter 2 (Internal Network). Adapter ini nantinya yang akan terhubung ke PC klien.
Start Mikrotik
Tampilan awal atau halaman login Mikrotik
Untuk login ke Mikrotik isi dengan Login : "admin" (tanpa tanda kutip) dan untuk Password : dikosongkan saja, lalu tekan Enter
Ada cara lain untuk mengakses Mikrotik, salah satunya yaitu dengan menggunakan Winbox. Winbox adalah aplikasi antar muka, yang pastinya sangat memudahkan kita yang tidak terbiasa menggunakan cli (command line interface). Buka Winbox - Tab Neighbors - Klik mac address Mikrotik - Isi user dan password seperti di atas - Connect
Cek interface yang sudah ditambahkan tadi di menu Interfaces
Instalasi Mikrotik berhasil dan dapat digunakan. Selamat mencoba dan semoga tutorial ini bermanfaat.
Untuk tahap selanjutnya adalah Konfigurasi Internet Mikrotik di VirtualBox.
Untuk tahap selanjutnya adalah Konfigurasi Internet Mikrotik di VirtualBox.












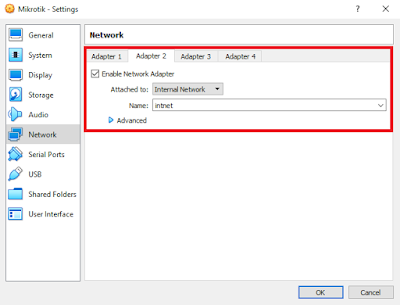





Tidak ada komentar:
Posting Komentar